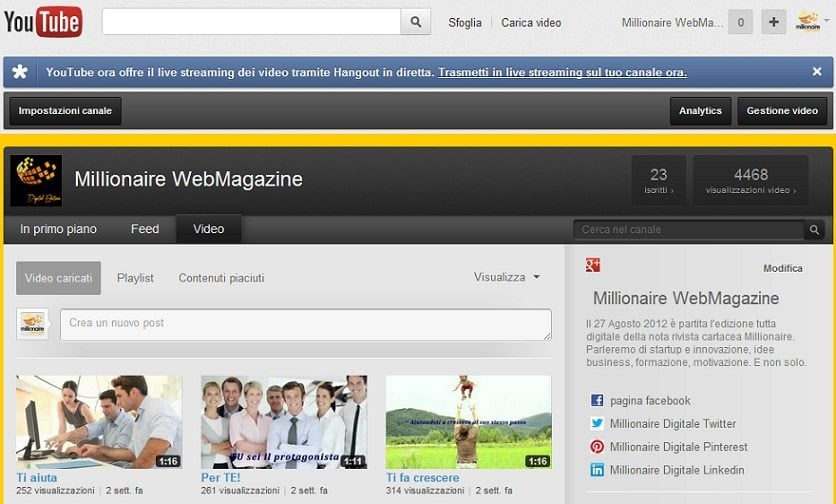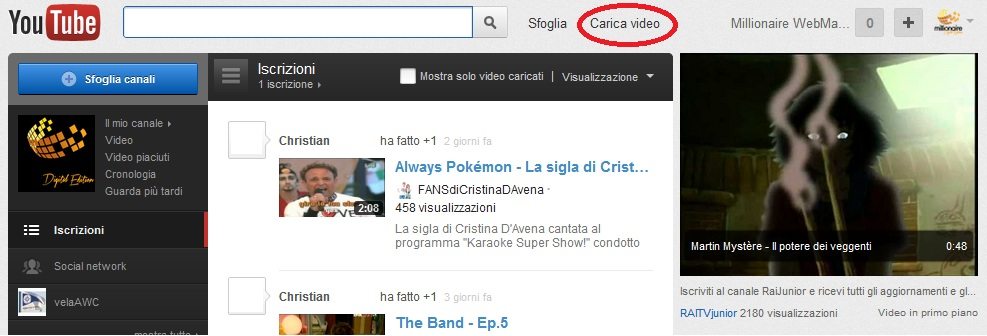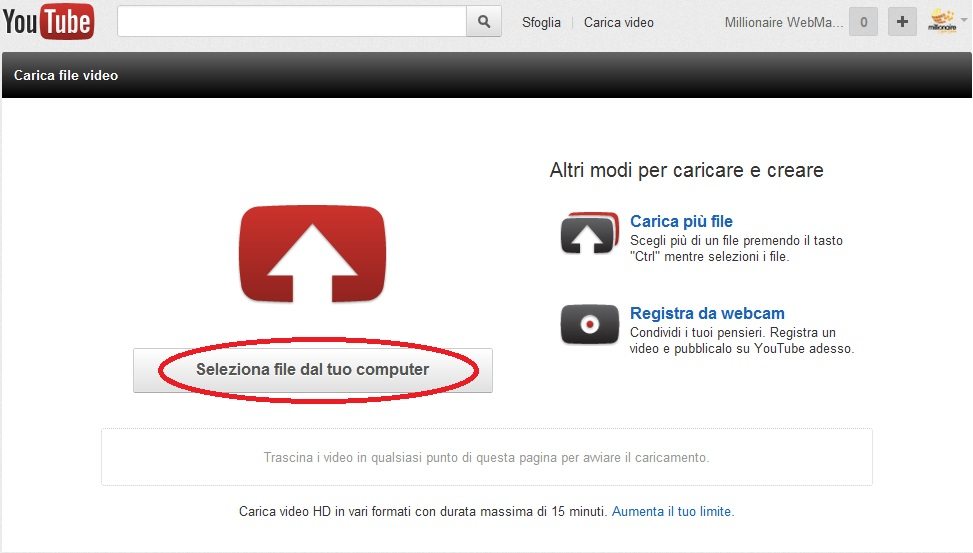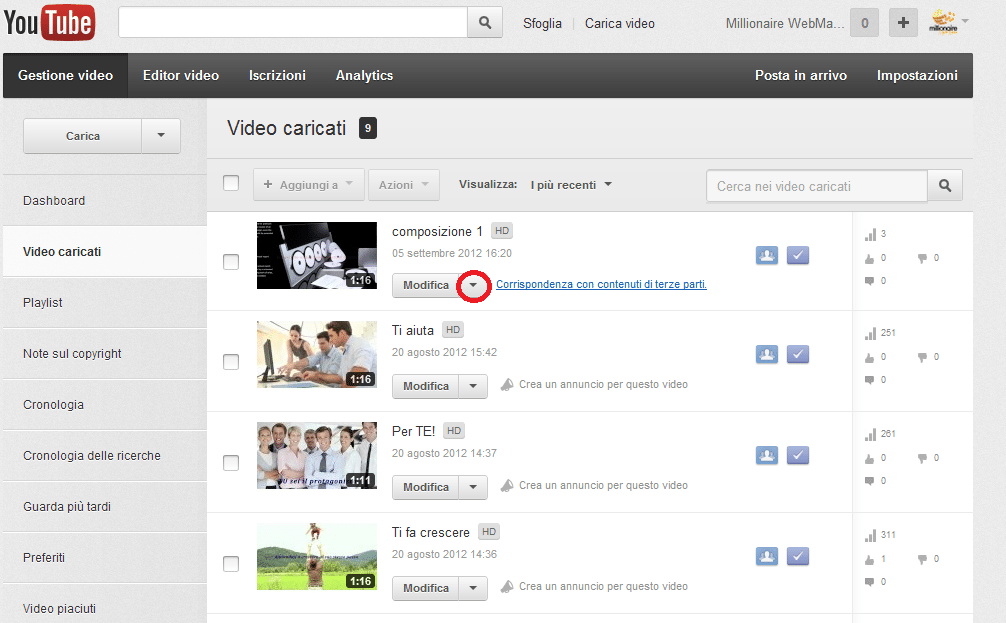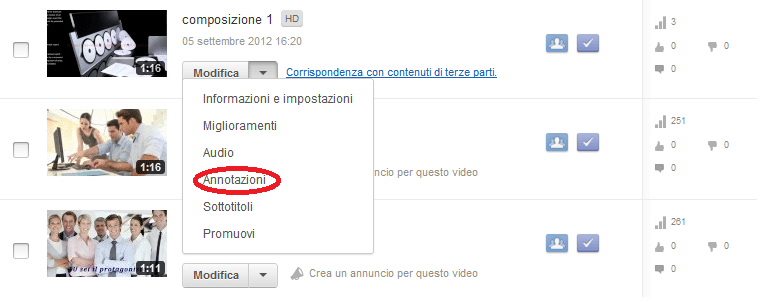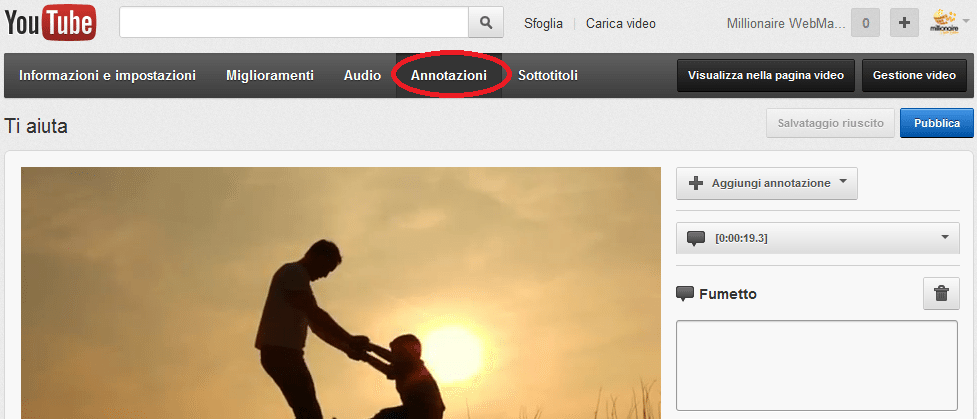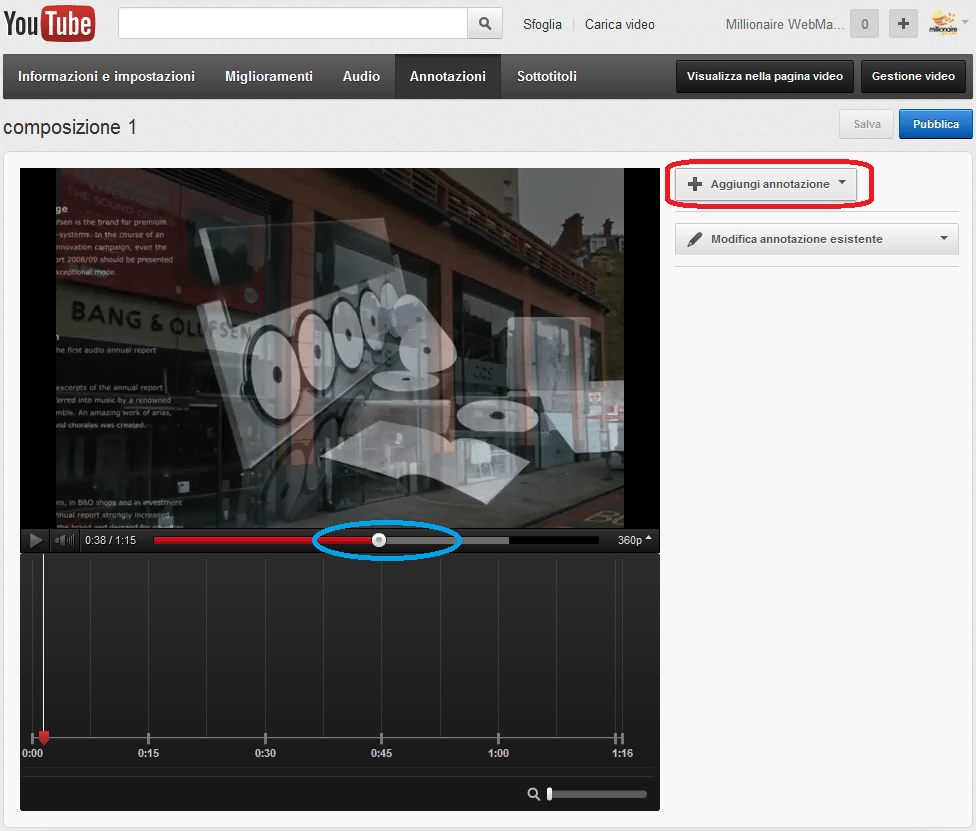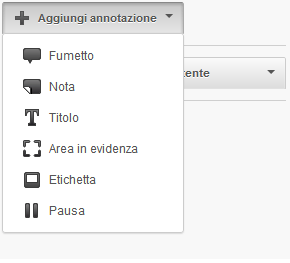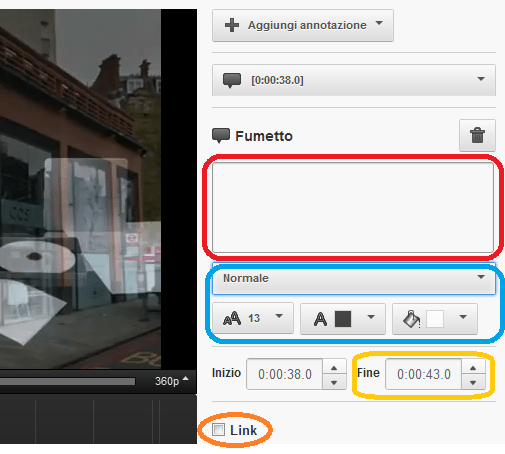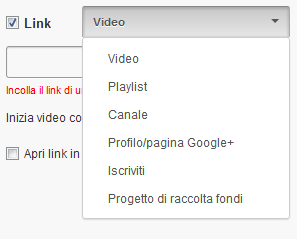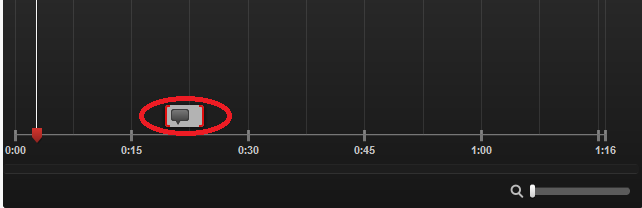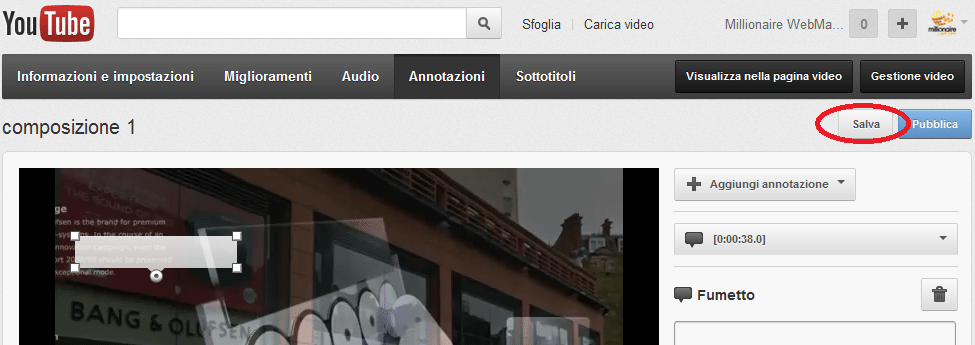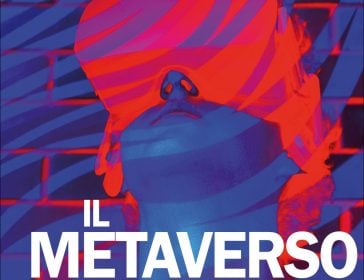Nel nostro articolo “YouTube: sei certo di farlo bene?” la nostra Giusy Ocello scrive: “Chi dorme non piglia follower!”.
Cosa vuol dire? E soprattutto cosa c’entra con YouTube?
Il consiglio, in parole povere, è questo: alla fine di un video caricato sulla piattaforma di Google è preferibile inserire un link che rimandi ad altre tue pagine (sul web, sui social network, al tuo sito di ecommerce, etc.) in maniera tale che, chi è interessato alla tua attività, capisca immediatamente come fare per continuare a seguirti.
In questo tutorial vedremo come è possibile inserire un link all’interno del tuo filmato.
Lo strumento annotazioni
Da qualche anno, YouTube ha introdotto sulla propria piattaforma la possibilità d’inserire un’annotazione all’interno del proprio video.
Può essere di forme, dimensioni e colori diversi, e inserita in un punto qualsiasi del filmato, per una durata variabile a secondo delle nostre esigenze.
Non bisogna essere esperti d’informatica per crearne una: il procedimento è molto semplice. Vediamolo insieme step to step.
Inserire un link nel tuo video: 9 semplici step
#1 Carica il video
Prima di cominciare, occorre innanzitutto creare un account su YouTube (se hai un indirizzo Gmail sei automaticamente collegato anche alla piattaforma video, altrimenti puoi iscriverti cliccando qui).
Una volta iscritto, dopo aver effettuato l’accesso, puoi cominciare con il caricamento:
Dopo aver cliccato su “Carica video” ti apparirà una schermata di questo tipo:
Clicca su “Seleziona file dal tuo computer”, ti apparirà un pop-up in cui ti sarà richiesto di selezionare il filmato già presente in una delle cartelle del tuo pc.
#2 Modifica il video
Una volta caricato il filmato, ti verrà richiesto l’inserimento di “Titolo”, “Descrizione”, “Tag”, così come la categoria e le impostazioni su privacy e copyright. Potrai intervenire sul video in qualsiasi momento.
Il primo passo per modificarlo è entrare nella “Gestione video”:
Fatto questo, lo step successivo sarà selezionare il video che vuoi editare, cliccando sulla freccia a lato del pulsante “Modifica”, come mostrato nell’immagine:
Effettuata tale operazione, comparirà un menù a tendina; tra le diverse opzioni, seleziona la voce “Annotazioni”:
C’è anche un altro modo per accedere alla sezione “Annotazioni”.
Dopo averlo caricato, vai al link del video, restando loggato con il tuo account. Comparirà in alto una barra degli strumenti, tra cui anche il bottone “Annotazioni”:
#3 Inserisci l’annotazione vera e propria
Passiamo ora all’inserimento vero e proprio del link (NB: non deve essere necessariamente un link, può essere anche un commento, una nota, qualsiasi cosa!).
Dopo aver cliccato sul pulsante “Annotazioni”, ti apparirà questa schermata:
Gli step fondamentali sono due:
- Seleziona il secondo esatto in cui vuoi inserire l’annotazione, come indicato nell’immagine (nel cerchio azzurro);
- Clicca sul bottone “Aggiungi annotazione” (cerchio rosso).
Ti apparirà questo menù a tendina:
Una volta scelta la forma più adatta per la tua annotazione (puoi provarle tutte, è possibile vedere un’anteprima all’interno del video), puoi selezionarla cliccandoci sopra. Apparirà questa schermata:
A questo punto devi compiere tre passi:
- Inserire il testo dell’annotazione con tanto di link (nell’area cerchiata di rosso); un esempio potrebbe essere: “Sei interessato alle nostre offerte? Maggiori info sulla pagina facebook www.facebook.com/fanpage”; cerca di essere conciso ed efficace;
- Inserisci le caratteristiche formali del testo e dell’annotazione (cerchiate in azzurro): puoi cambiare la forma (Normale/Impatto), la grandezza del carattere, il colore del testo (Bianco/Nero) e il colore dell’annotazione; non tutte queste opzioni sono disponibili per tutti i tipi di annotazione (ad es., la forma può essere cambiata solo per “Fumetto”, “Nota” ed “Etichetta);
- Inserisci il secondo in cui l’annotazione scompare (cerchio giallo): ricorda di valutare attentamente il tempo di lettura del testo inserito.
Altra funzione link
C’è anche un altro strumento per inserire indirizzi ad altre pagine, ma funziona solo per link particolari.
Spunta l’opzione “Link” nel menù a destra (cerchiata in arancione nell’immagine precedente).
Nel menù a tendina sono visibili i tipi di link che è possibile inserire.
Spostamento dell’annotazione “nel tempo”
Puoi spostare l’annotazione lungo tutta la durata del filmato anche in maniera più semplice.
Muovi il puntatore del mouse verso la timeline fino a “toccare” l’oggetto che intendi spostare, come indicato nell’immagine:
Ti comparirà un puntatore particolare con quattro frecce: tieni cliccato il tasto sinistro del mouse e sposta il puntatore da destra a sinistra, a seconda di dove desideri inserire la tua annotazione.
Cancellare l’annotazione
Procedimento simile può essere usato anche per cancellare l’annotazione. Sposta il puntatore sulla stessa icona del punto precedente. Clicca per selezionare e premi il tasto “Canc” sulla tastiera.
#4 Salva e condividi
Ultimo step, il salvataggio. Niente di più semplice, come indicato nell’immagine:
Ora sei pronto a condividere il tuo video con tutti i tuoi amici, clienti, conoscenti e potenziali consumatori!
A proposito di YouTube: hai dato un’occhiata al canale di Millionaire Digitale? Fallo subito: http://www.youtube.com/user/millionairepeople?feature=results_main
Gennaro Sannino